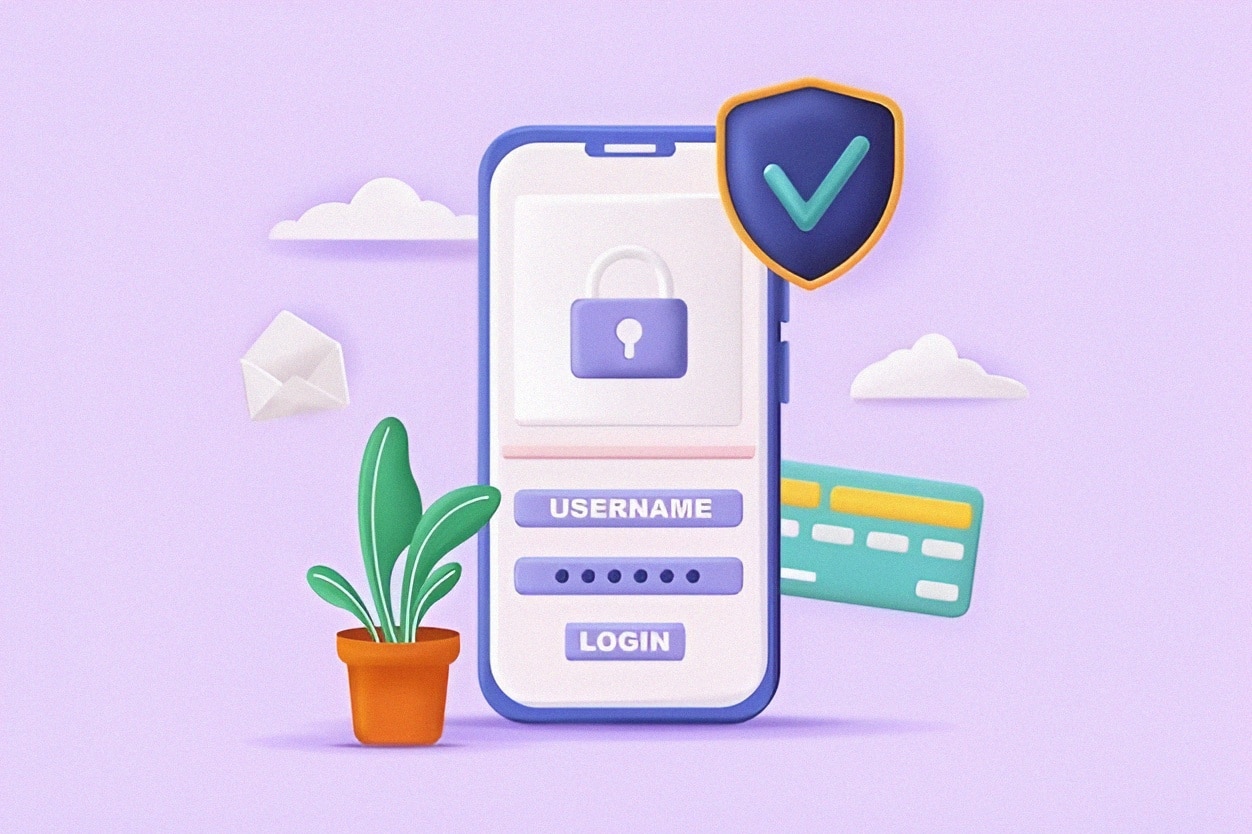شما به منظور استفاده از سرویس های اپل، می بایست اپل ایدی را در گوشی خود فعال نمایید. اگر اپل ایدی ندارید، همین حالا اپل ایدی با ایمیل شخصی خودتان خریداری نمایید. اپل سرویس های مختلفی دارد، که این سرویس ها شامل :
- آیتونز و اپ استور – iTunes & App Store (برای دانلود برنامه)
- آیکلود – iCloud (برای ذخیره و بک اپ اطلاعات گوشی و ردیابی گوشی از راه دور)
- فیس تایم – Facetime (برای برقراری تماس تصویری با دیگر کاربران اپل)
- آی مسیج – iMessage (ارسال پیامک به دیگر دستگاههای اپل به صورت رایگان!)
به منظور ست کردن و فعالسازی اپل ایدی مراحل زیر را دنبال نمایید :
اپل اخیرا سخت گیری هایی در رابطه با اکانت های اپل ایدی اعمال کرده است و در صورت نقص قوانین اپل، ممکن است اپل ایدی را غیر فعال (not active) کند (از آنجا که اپل ایدی ها اکثرا با آدرس امریکا ساخته می شوند و شما در ایران از آن استفاده می نمایید، این خود نقص قوانین اپل می باشد.) فعال سازی مجدد اپل ایدی غیر فعال شده، ملزم به تماس تلفنی با پشتیبانی اپل می باشد. درخواست فعال سازی شما به صورت دستی طی ۲۴ ساعت توسط اپل بررسی می گردد و در صورتی که اپل، اکانت شما را شایسته فعال سازی مجدد بداند، آن را فعال می نماید (معمولا در اکثر مواقع اپل ایدی را فعال می کند.) ، در غیر این صورت اپل ایدی شما برای همیشه غیرفعال خواهد ماند و اگر شما Find My iPhone، خود را خاموش نکرده باشید، نمی توانید اپل ایدی خود را از دستگاه خارج نمایید. پس توصیه می شود حتما پس از وارد کردن اپل ایدی در دستگاه، به قسمت Settings بروید، در بالا بر روی اپل ایدی خود بزنید، سپس گزینه Find My را انتخاب کرده و در صفحه جدید بر روی Find My iPhone بزنید و در نهایت Find My iPhone را خاموش نمایید.
فهرست محتوای این صفحه
Toggleوارد کردن بر روی آيفون و آیپد
قبل از شروع بهتر است به روز رسانی iOS به آخرین نسخه را انجام دهید .
وارد تنظیمات ( Settings ) گوشی موبایل خود شوید .
بر روی ( Sign in to your iphone ) کلیک نمایید .
اپل ایدی خود و رمز عبور آن را وارد کرده و روی ( Sign in )گوشه بالا سمت راست کلیک نمایید .
اگر صحفه Apple ID Security ظاهر شد، Continue را نزنید! زیرا از شما شماره موبایلی خارج از ایران را برای فعال سازی احراز هویت دو مرحله ای می خواهد و ایران به دلیل تحریم، جز کشورهای اپل نیست و شما نمی توانید آن را فعال کنید. در پایین صفحه بر روی گزینه Other Options کلیک نمایید و سپس گزینه Don’t Upgrade را انتخاب نمایید و در مراحل بعد Terms & Conditions را Agree بزنید.
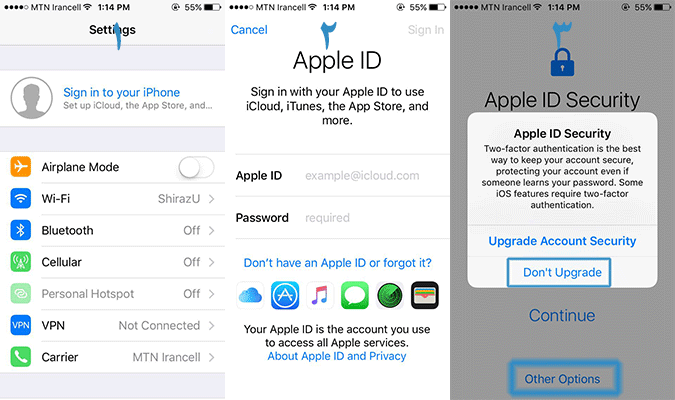
فعال کردن سرویسهای اپل
برای فعال کردن سرویسهای اپل، ابتدا باید با استفاده از حساب اپل آیدی خود وارد دستگاهتان شوید. سپس میتوانید مراحل زیر را دنبال کنید:
بیشتر بخوانید: نتفیلیکس چیست ؟
- تنظیمات (Settings): به بخش تنظیمات دستگاه خود بروید.
- اپل آیدی: در بالای صفحه، بر روی نام خود (اپل آیدی) ضربه بزنید.
- سرویسها و ویژگیها: در اینجا میتوانید سرویسهایی مانند iCloud، Apple Music، و دیگر خدمات اپل را فعال یا تنظیم کنید.
- iCloud: برای فعالسازی iCloud، گزینه iCloud را انتخاب کنید و سپس با ورود به حساب خود، سرویسها را فعال کنید.
- گوشی، تبلت یا مک: بسته به نوع دستگاه، ممکن است مراحل متفاوت باشد.
بیشتر بخوانید: اسپادیفای چیست ؟
نحوه وارد شدن به اپل ایدی در مک
برای ورود به اپل آیدی در مک، مراحل زیر را دنبال کنید:
- تنظیمات سیستم (System Preferences): از منوی اپل در بالا سمت چپ صفحه، گزینه "System Preferences" را انتخاب کنید.
- اپل آیدی (Apple ID): در صفحه تنظیمات، بر روی "Apple ID" کلیک کنید. این گزینه معمولاً در بالای پنجره قرار دارد.
- ورود به حساب: اگر قبلاً وارد نشدهاید، گزینه "Sign In" را انتخاب کنید.
- وارد کردن اطلاعات: آدرس ایمیل و رمز عبور اپل آیدی خود را وارد کنید. اگر احراز هویت دو مرحلهای فعال باشد، ممکن است نیاز به وارد کردن کد تأیید نیز داشته باشید.
- تنظیمات اضافی: پس از ورود، میتوانید تنظیمات مربوط به iCloud، Apple Music و دیگر سرویسها را مدیریت کنید.
بیشتر بخوانید: یوتیوب چیست؟
فعال کردن اپل ایدی برای استفاده از آیتونز
برای فعال کردن اپل آیدی و استفاده از آیتونز، مراحل زیر را دنبال کنید:
- نصب آیتونز: ابتدا مطمئن شوید که آخرین نسخه آیتونز بر روی مک یا ویندوز شما نصب شده است.
- باز کردن آیتونز: آیتونز را باز کنید.
- وارد شدن به اپل آیدی:
- در بالای صفحه، به منوی "Account" بروید.
- گزینه "Sign In" را انتخاب کنید.
- وارد کردن اطلاعات: آدرس ایمیل و رمز عبور اپل آیدی خود را وارد کنید. اگر احراز هویت دو مرحلهای فعال باشد، ممکن است نیاز به وارد کردن کد تأیید داشته باشید.
- دسترسی به فروشگاه: پس از ورود، به بخش "iTunes Store" بروید تا از خدمات و محتوای موجود در آن استفاده کنید.
- تنظیمات خرید: اگر قصد خرید محتوا دارید، میتوانید با استفاده از کارت اعتباری یا اعتبار اپل آیدی خود پرداخت کنید.
بیشتر بخوانید: تلگرام چیست ؟
نحوه وارد كردن اپل ايدي در آیفون ۱۵
برای وارد کردن اپل آیدی در آیفون ۱۵، مراحل زیر را دنبال کنید:
- تنظیمات (Settings): به اپلیکیشن "Settings" روی صفحه اصلی آیفون بروید.
- وارد شدن به اپل آیدی:
- در بالای صفحه، بر روی "Sign in to your iPhone" یا نام خود اگر قبلاً وارد شدهاید، ضربه بزنید.
- وارد کردن اطلاعات: آدرس ایمیل و رمز عبور اپل آیدی خود را وارد کنید.
- احراز هویت دو مرحلهای: اگر این ویژگی فعال شده باشد، ممکن است نیاز به وارد کردن کد تأیید که به دستگاه دیگر یا شماره تلفن شما ارسال شده است، داشته باشید.
- تنظیمات iCloud: پس از ورود، میتوانید تنظیمات مربوط به iCloud و سایر سرویسها را مدیریت کنید.
بیشتر بخوانید: نحوه استفاده از هوش مصنوعی
وارد شدن به اپل ایدی از طریق گوگل
برای وارد شدن به اپل آیدی از طریق گوگل، میتوانید مراحل زیر را دنبال کنید:
- مرورگر را باز کنید: به یک مرورگر وب مانند Chrome یا Safari بروید.
- وبسایت اپل: به صفحه ورود به اپل آیدی بروید. آدرس URL معمولاً appleid.apple.com است.
- انتخاب "Sign In": در بالای صفحه، بر روی "Sign In" کلیک کنید.
- وارد کردن آدرس ایمیل: آدرس ایمیل اپل آیدی خود را وارد کنید و بر روی "Continue" کلیک کنید.
- وارد کردن رمز عبور: رمز عبور خود را وارد کنید.
- احراز هویت دو مرحلهای: اگر این ویژگی فعال است، کد تأییدی که به دستگاه دیگر شما ارسال میشود را وارد کنید.
- دسترسی به حساب: پس از ورود، میتوانید به تنظیمات حساب، iCloud و سایر خدمات اپل دسترسی پیدا کنید.
بیشتر بخوانید: خرید تلگرام پرمیوم
فعال كردن اپل ايدي غير فعال شده
اگر اپل آیدی شما غیر فعال شده باشد، میتوانید با دنبال کردن مراحل زیر آن را فعال کنید:
- وبسایت اپل: به صفحه "iforgot.apple.com" بروید.
- وارد کردن اپل آیدی: آدرس ایمیل اپل آیدی خود را وارد کنید و بر روی "Continue" کلیک کنید.
- پاسخ به سوالات امنیتی: در صورت درخواست، به سوالات امنیتی خود پاسخ دهید.
- بازنشانی رمز عبور: اگر سوالات امنیتی را درست پاسخ دهید، میتوانید رمز عبور خود را بازنشانی کنید.
- دستگاههای اپل: اگر از احراز هویت دو مرحلهای استفاده میکنید، میتوانید با استفاده از دستگاههای معتبر خود به حساب وارد شوید و آن را فعال کنید.
- تماس با پشتیبانی اپل: اگر نتوانستید اپل آیدی خود را فعال کنید، میتوانید با پشتیبانی اپل تماس بگیرید و راهنماییهای بیشتری دریافت کنید.
بیشتر بخوانید: اکانت پرمیوم چت جی پی تی
لزوم استفاده از اپل آیدی در آیفون و آیپد
استفاده از اپل آیدی در آیفون و آیپد به چند دلیل مهم ضروری است:
- دسترسی به iCloud: اپل آیدی به شما امکان میدهد از خدمات iCloud مانند ذخیرهسازی اطلاعات، بکاپگیری، و همگامسازی اطلاعات میان دستگاهها استفاده کنید.
- دریافت بهروزرسانیها: با اپل آیدی میتوانید به روزرسانیهای نرمافزاری، برنامهها و محتوای خریداری شده را دریافت کنید.
- استفاده از اپ استور: برای دانلود و خرید اپلیکیشنها، موسیقی، فیلمها و کتابها از اپ استور به اپل آیدی نیاز دارید.
- فعالسازی خدمات اپل: خدماتی مانند Apple Music، Apple TV+ و Apple Arcade نیازمند ورود به اپل آیدی هستند.
- احراز هویت: اپل آیدی به شما کمک میکند تا با امنیت بیشتری وارد برنامهها و سرویسها شوید و از احراز هویت دو مرحلهای بهرهمند شوید.
- مدیریت دستگاهها: از طریق اپل آیدی میتوانید دستگاههای مختلف خود را مدیریت کنید و اطلاعات را بین آنها همگامسازی کنید.
بیشتر بخوانید: خرید اپل آیدی Apple ID
استفاده از اپل آیدی نهتنها دسترسی به امکانات و خدمات متنوع اپل را فراهم میکند، بلکه امنیت و راحتی بیشتری را نیز برای کاربران به ارمغان میآورد. اگر سوال خاصی دارید، بفرمایید!
بیشتر بخوانید: خرید اسپاتیفای پریمیوم
وارد کردن دو اپل آیدی در نسخه آی او اس 10.3
در نسخه iOS 10.3، شما نمیتوانید بهطور همزمان دو اپل آیدی را در تنظیمات اصلی دستگاه وارد کنید. اما میتوانید از دو اپل آیدی در بخشهای مختلف استفاده کنید. در اینجا چند روش برای مدیریت دو اپل آیدی آورده شده است:
بیشتر بخوانید: شارژ مسترکارت مجازی
۱. استفاده از اپل آیدیهای مختلف برای iCloud و iTunes/App Store
- iCloud:
- به "Settings" بروید.
- بر روی "iCloud" ضربه بزنید.
- با وارد کردن اپل آیدی اول، وارد شوید.
- iTunes/App Store:
- به "Settings" بروید.
- به پایین صفحه بروید و بر روی "iTunes & App Store" ضربه بزنید.
- از قسمت "Apple ID" بر روی آن ضربه بزنید و گزینه "Sign Out" را انتخاب کنید.
- سپس با اپل آیدی دوم وارد شوید.
بیشتر بخوانید: خرید دیسکورد نیترو Discord Nitro
۲. استفاده از برنامههای خاص
برخی از برنامهها امکان ورود به حسابهای مختلف را دارند. برای مثال، اگر از برنامههای ایمیل یا دیگر برنامهها استفاده میکنید، میتوانید با هر اپل آیدی در آنها وارد شوید.
بیشتر بخوانید: خرید اکانت تریدینگ ویو TradingView
۳. سوئیچ کردن بین اپل آیدیها
اگر نیاز دارید که بین دو اپل آیدی سوئیچ کنید، باید از حساب فعلی خود خارج شوید و با حساب دیگر وارد شوید. این کار ممکن است زمانبر باشد، اما تنها راه موجود در iOS 10.3 است.
بیشتر بخوانید: خرید استارز تلگرام
وارد کردن دو آیدی در نسخه آی او اس قدیمی
در نسخههای قدیمیتر iOS، مانند iOS 10.3، نمیتوانید بهطور همزمان دو اپل آیدی را در تنظیمات اصلی دستگاه وارد کنید. اما میتوانید از دو اپل آیدی در بخشهای مختلف استفاده کنید. در اینجا چند روش برای مدیریت دو آیدی آورده شده است:
۱. استفاده از اپل آیدیهای مختلف برای iCloud و iTunes/App Store
- iCloud:
- به "Settings" بروید.
- بر روی "iCloud" ضربه بزنید.
- با وارد کردن اپل آیدی اول، وارد شوید.
- iTunes/App Store:
- به "Settings" بروید.
- به پایین صفحه بروید و بر روی "iTunes & App Store" ضربه بزنید.
- از قسمت "Apple ID" بر روی آن ضربه بزنید و گزینه "Sign Out" را انتخاب کنید.
- سپس با اپل آیدی دوم وارد شوید.
۲. استفاده از برنامههای خاص
برخی از برنامهها، مانند برنامههای ایمیل یا دیگر برنامهها، امکان ورود به حسابهای مختلف را دارند. برای مثال، در برنامههایی مانند Mail یا Messages میتوانید با حسابهای مختلف وارد شوید.
۳. سوئیچ کردن بین آیدیها
اگر نیاز دارید که بین دو اپل آیدی سوئیچ کنید، باید از حساب فعلی خود خارج شوید و با حساب دیگر وارد شوید. این کار ممکن است زمانبر باشد، اما تنها راه موجود در نسخههای قدیمی iOS است.
نحوه وارد كردن اپل ايدي در آیفون ۱۳
برای وارد کردن اپل آیدی در آیفون ۱۳، مراحل زیر را دنبال کنید:
۱. اتصال به اینترنت
ابتدا اطمینان حاصل کنید که گوشی شما به اینترنت (Wi-Fi یا دیتا) متصل است. بدون اتصال به اینترنت، امکان وارد کردن اپل آیدی وجود ندارد.
۲. باز کردن تنظیمات
به برنامه Settings (تنظیمات) بروید. این برنامه با آیکون چرخدنده در صفحه اصلی گوشی شما نمایش داده میشود.
۳. وارد کردن اپل آیدی
- در بالای صفحه تنظیمات، روی گزینهای که نوشته شده Sign in to your iPhone ضربه بزنید.
- اگر قبلاً اپل آیدی نداشتید، میتوانید با انتخاب گزینه Don’t have an Apple ID or forgot it، یک اپل آیدی جدید بسازید.
- اطلاعات اپل آیدی خود را وارد کنید:
- ایمیل اپل آیدی را در قسمت مربوطه بنویسید.
- سپس روی گزینه Next ضربه بزنید.
- رمز عبور اپل آیدی را وارد کرده و دوباره روی Next بزنید.
۴. قبول شرایط و قوانین
پس از وارد کردن اطلاعات، صفحهای شامل شرایط و قوانین (Terms and Conditions) نمایش داده میشود. با اسکرول به پایین، گزینه Agree را انتخاب کنید تا مراحل ادامه یابد.
۵. فعالسازی تأیید دو مرحلهای (در صورت لزوم)
- اگر تأیید دو مرحلهای فعال است، اپل یک کد تأیید به دستگاه یا ایمیلی که قبلاً در اپل آیدی ثبت کردهاید، ارسال میکند.
- کد را وارد کنید تا هویت شما تأیید شود.
۶. تنظیمات تکمیلی
بعد از ورود موفقیتآمیز:
- دستگاه به حساب اپل آیدی شما متصل میشود.
- میتوانید از سرویسهایی مانند iCloud، App Store، iMessage و FaceTime استفاده کنید.
نکات مهم:
- اگر رمز عبور خود را فراموش کردهاید، از گزینه Forgot Password? در همان صفحه استفاده کنید.
- مطمئن شوید که اطلاعات اپل آیدی شما، شامل ایمیل و رمز عبور، بهدرستی وارد شدهاند.
- در صورتی که آیفون شما قفل iCloud دارد، باید از اپل آیدی که قبلاً به دستگاه متصل بوده استفاده کنید.
نحوه وارد كردن اپل ايدي در آیفون ۱۴
فرایند وارد کردن اپل آیدی در آیفون ۱۴ مشابه آیفون ۱۳ است. در اینجا مراحل کامل را با توجه به جزئیات دستگاه آیفون ۱۴ توضیح میدهم:
۱. اطمینان از اتصال به اینترنت
قبل از شروع، دستگاه خود را به Wi-Fi یا اینترنت دیتا موبایل متصل کنید. اتصال به اینترنت برای وارد کردن اپل آیدی ضروری است.
۲. ورود به تنظیمات (Settings)
- Settings را از صفحه اصلی یا کشوی برنامهها باز کنید.
- اگر هنوز وارد اپل آیدی نشدهاید، در بالای صفحه گزینهای با عنوان Sign in to your iPhone مشاهده خواهید کرد. روی آن ضربه بزنید.
۳. وارد کردن اطلاعات اپل آیدی
- در صفحه باز شده:
- Apple ID Email: ایمیل مربوط به اپل آیدی خود را وارد کنید.
- سپس روی Next بزنید.
- Password: رمز عبور مربوط به اپل آیدی خود را وارد کرده و دوباره روی Next ضربه بزنید.
۴. تأیید شرایط و قوانین
- صفحهای شامل Terms and Conditions نمایش داده میشود.
- با مطالعه (در صورت نیاز) و انتخاب گزینه Agree، وارد مرحله بعدی شوید.
۵. تأیید دو مرحلهای (در صورت فعال بودن)
- اگر تأیید هویت دو مرحلهای روی اپل آیدی شما فعال است:
- کدی به دستگاههای دیگر یا ایمیل متصل به اپل آیدی شما ارسال میشود.
- کد دریافت شده را وارد کنید تا فرآیند تأیید شود.
- در غیر این صورت، مستقیماً به مرحله بعدی منتقل خواهید شد.
۶. فعالسازی iCloud و سایر سرویسها
- پس از وارد کردن موفق اطلاعات، اپل آیدی شما به گوشی متصل میشود.
- اکنون میتوانید از سرویسهای اپل مانند iCloud، App Store، iMessage و FaceTime استفاده کنید.
نکات تکمیلی:
- اگر رمز عبور یا ایمیل اپل آیدی خود را فراموش کردهاید، در صفحه ورود از گزینه Forgot Password or Apple ID استفاده کنید.
- در صورتی که اپل آیدی ندارید، میتوانید با انتخاب گزینه Don’t have an Apple ID or forgot it? یک حساب جدید بسازید.
- در صورت قفل بودن دستگاه با iCloud، باید از اپل آیدیای که قبلاً به دستگاه متصل بوده استفاده کنید.
وارد كردن اپل ايدي در گوشي جديد
اگر یک گوشی آیفون جدید خریداری کردهاید و میخواهید اپل آیدی خود را وارد کنید، مراحل زیر را دنبال کنید:
۱. راهاندازی اولیه آیفون جدید
هنگامی که برای اولین بار گوشی خود را روشن میکنید:
- زبان و منطقه مورد نظر خود را انتخاب کنید.
- آیفون را به اینترنت (Wi-Fi یا دیتا موبایل) متصل کنید.
- تنظیمات Face ID یا Touch ID و رمز عبور (Passcode) را پیکربندی کنید.
۲. وارد کردن اپل آیدی
در مرحلهای از راهاندازی اولیه، از شما خواسته میشود که اپل آیدی خود را وارد کنید:
- Apple ID Email: ایمیل مرتبط با اپل آیدی خود را وارد کنید.
- Password: رمز عبور اپل آیدی را وارد کنید.
- روی گزینه Next بزنید.
۳. تأیید دو مرحلهای
اگر اپل آیدی شما دارای تأیید دو مرحلهای است:
- یک کد تأیید به ایمیل یا دستگاههای دیگر متصل به اپل آیدی ارسال میشود.
- کد را وارد کنید تا هویت شما تأیید شود.
۴. پذیرفتن شرایط و قوانین
- صفحهای شامل Terms and Conditions نمایش داده میشود.
- گزینه Agree را انتخاب کنید تا فرآیند ادامه پیدا کند.
۵. تکمیل تنظیمات
- در این مرحله میتوانید تنظیمات مربوط به iCloud، iMessage، FaceTime و App Store را انجام دهید.
- در صورت نیاز، انتخاب کنید که از اطلاعات قبلی بکاپ بازگردانی شود یا آیفون را بهصورت جدید راهاندازی کنید.
اگر گوشی را قبلاً راهاندازی کردهاید:
- به تنظیمات (Settings) بروید.
- در بالای صفحه گزینه Sign in to your iPhone را انتخاب کنید.
- اطلاعات اپل آیدی خود را وارد کرده و مراحل مشابه بالا را انجام دهید.
نکات مهم:
- اگر اپل آیدی ندارید، میتوانید از گزینه Don’t have an Apple ID or forgot it? استفاده کرده و یک اپل آیدی جدید بسازید.
- در صورتی که دستگاه شما دارای قفل iCloud باشد، باید از اپل آیدی قبلی مرتبط با دستگاه استفاده کنید.
پیشنهاد ویژه: اگر قصد دارید از گوشی جدید خود به بهترین شکل استفاده کنید، مطمئن شوید که اپل آیدی و رمز عبور خود را در مکانی امن ذخیره کردهاید. در صورت هرگونه سؤال، من اینجا هستم تا راهنمایی کنم! 😊
وارد شدن به گوشی با اپل ایدی
برای وارد شدن به گوشی آیفون با استفاده از اپل آیدی، کافی است مراحل زیر را انجام دهید. این فرایند به شما امکان دسترسی به خدمات اپل مانند iCloud، App Store، iMessage و FaceTime را میدهد.
۱. اطمینان از اتصال به اینترنت
اطمینان حاصل کنید که گوشی شما به اینترنت (Wi-Fi یا داده همراه) متصل است، زیرا وارد کردن اپل آیدی بدون اینترنت امکانپذیر نیست.
۲. باز کردن تنظیمات (Settings)
- به Settings بروید (آیکون چرخدنده در صفحه اصلی گوشی).
- اگر قبلاً وارد اپل آیدی نشدهاید، در بالای صفحه گزینهای با عنوان Sign in to your iPhone مشاهده خواهید کرد. روی آن ضربه بزنید.
۳. وارد کردن اپل آیدی
- Apple ID Email: آدرس ایمیل اپل آیدی خود را وارد کنید.
- Password: رمز عبور اپل آیدی خود را وارد کرده و سپس روی Next بزنید.
۴. تأیید دو مرحلهای (اگر فعال است)
- اگر تأیید هویت دو مرحلهای روی اپل آیدی شما فعال است:
- کدی به ایمیل یا دستگاههای دیگر متصل به اپل آیدی شما ارسال میشود.
- این کد را در کادر مربوطه وارد کنید تا هویت شما تأیید شود.
۵. قبول شرایط و قوانین
- پس از وارد کردن اطلاعات، صفحهای شامل Terms and Conditions نمایش داده میشود.
- با انتخاب گزینه Agree، وارد مرحله بعدی شوید.
۶. فعالسازی سرویسها
پس از ورود موفق:
- اپل آیدی شما به دستگاه متصل میشود.
- سرویسهایی مانند iCloud، App Store، iMessage و FaceTime فعال خواهند شد.
نکات مهم
- اگر اپل آیدی ندارید، از گزینه Don’t have an Apple ID or forgot it? استفاده کنید تا یک حساب جدید بسازید.
- اگر رمز عبور یا اطلاعات اپل آیدی را فراموش کردهاید، از گزینه Forgot Apple ID or Password استفاده کنید.
- در صورت خرید گوشی دست دوم، مطمئن شوید که صاحب قبلی گوشی اپل آیدی خود را از دستگاه خارج کرده باشد. در غیر این صورت، با قفل iCloud مواجه خواهید شد.